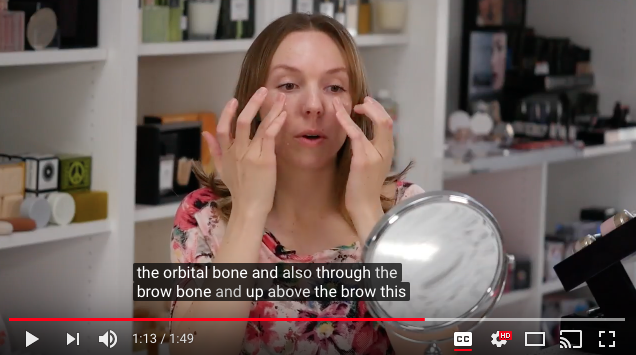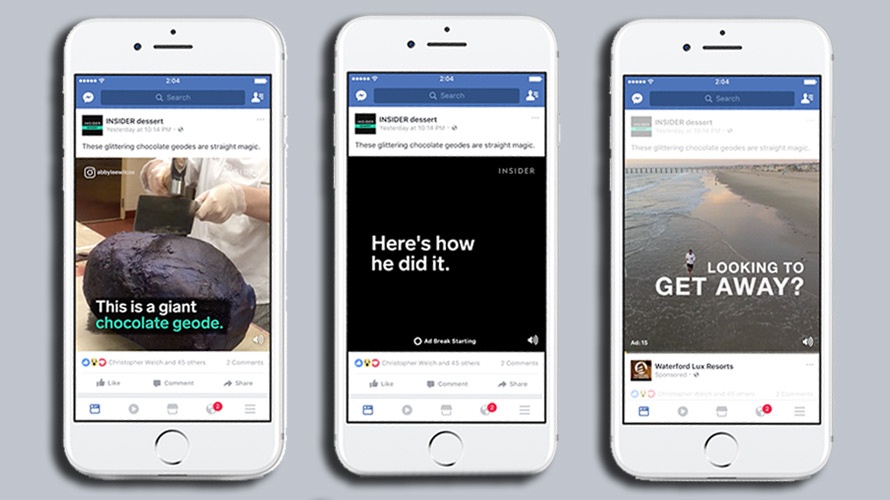Adding captions is an important part of producing online video. Not only do captions help with accessibility for viewers who are deaf or hard of hearing, but they also help your videos get more views.
How does adding captions get my video more views?
Search engines like Google can’t listen to the audio in your video. Instead they crawl the video looking for text in order to determine the content and display it in the appropriate search results. They find this text in the description and tags that you’ve added, as well as in the caption file if you’ve added one.
By adding a caption file, you are allowing search engines to read the full content of your video rather than just the short description and tags that you include. This allows the search engine to get a better understanding of your video so that it can be displayed in more accurate search results, allowing more people to see your video.
Videos posted to social media sites like Facebook are also more likely to be viewed if they include captions. When a video auto-plays on Facebook, it will play without sound unless the viewer opts to turn the volume on. Adding captions will catch a viewers attention without any audio and will allow them to “see” the audio your video without having to turn the sound on.
So how can you add captions to your videos?
You can find dozens of companies online who will manually transcribe your video and create a caption file for you, but that may be out of your budget and transcribing the video yourself can take a long time.
YouTube offers captions free of charge on any video you upload to their site. These captions are not created by a real person, however, but by using speech recognition software. Inevitably, the transcription that the speech recognition software creates is not perfect.
You will have to go through and edit any words that YouTube’s speech recognition software misunderstood, add capitalization and punctuation where needed, and adjust any timings that aren’t quite right. This will take some time, but it will be quicker than manually transcribing the video from scratch, as most of the work is already done for you.
Once you get the text and timings how you want them, YouTube will allow you to download the edited caption file so that you can attach it to your video on other sites that support captions as well.
Here’s how to get started with creating your captions on YouTube:
1. Go to your Creator Studio by clicking on your channel icon in the top right corner and selecting “YouTube Studio” in the drop down menu.

2. Go to the “Videos” tab in the left side menu, then find and click on the video you want to add captions to.
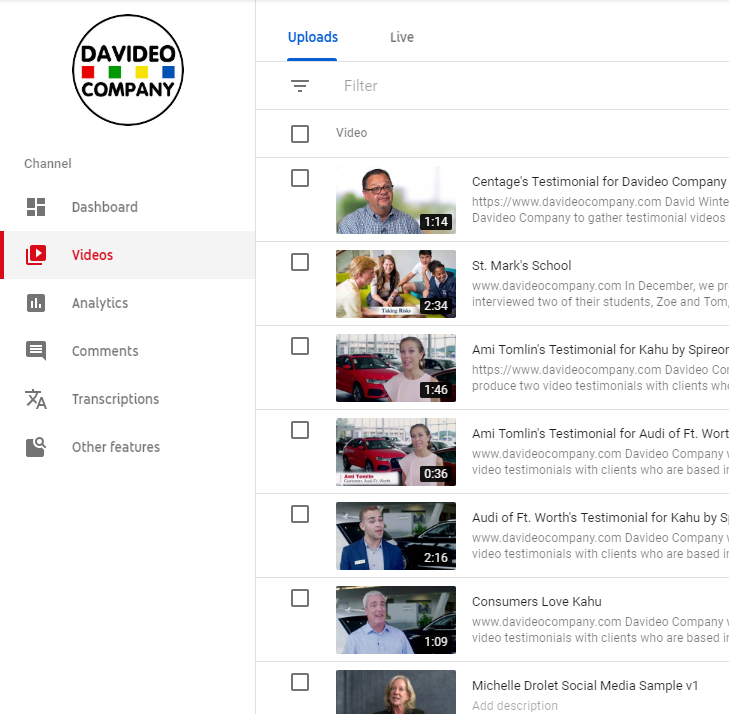
3. Hover over “Other features” and then click on “Translation & transcription”.
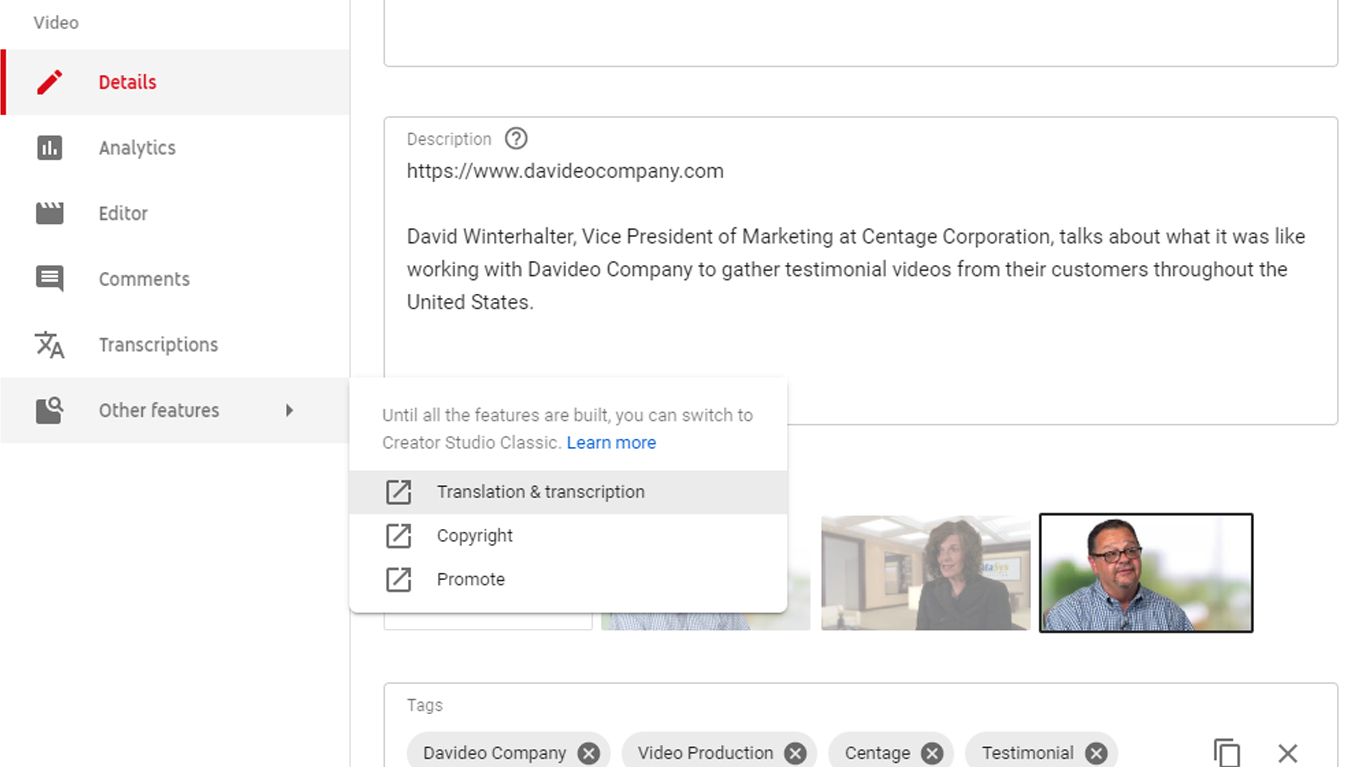
4. You should see a video player window and an already published caption file called “English (Automatic)”. Click on this caption file to view and edit it. Before editing your captions you must first click on the “Unpublish”. This unpublishes YouTube’s autogenerated captions and allows you to edit them.
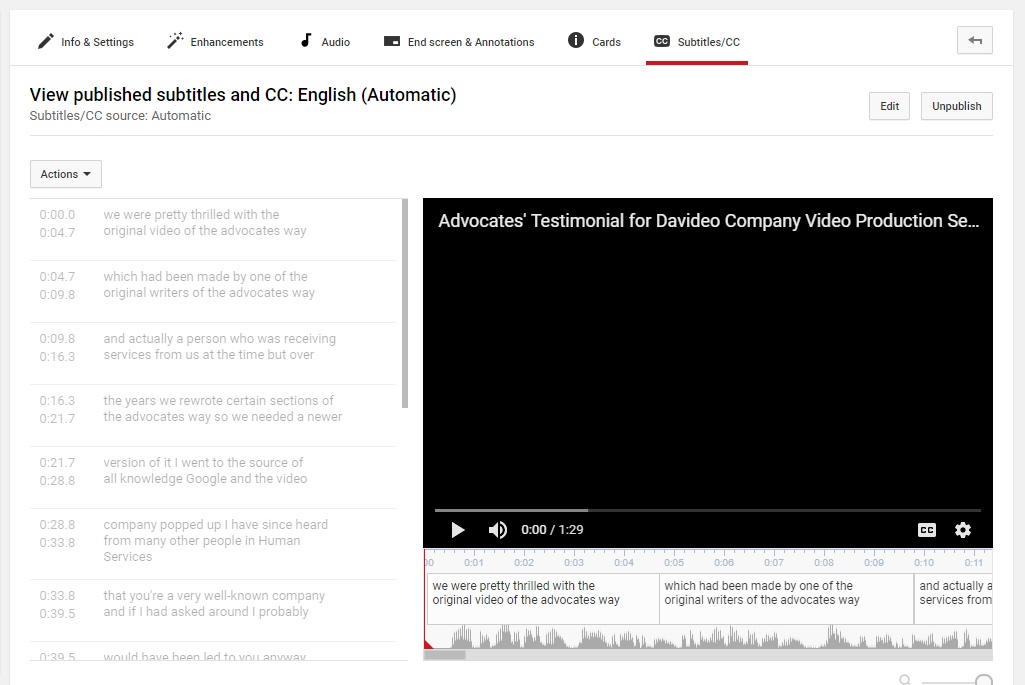
5. Click the play button on the video player to watch your video with captions. You can pause the video and adjust the text on the left as needed.
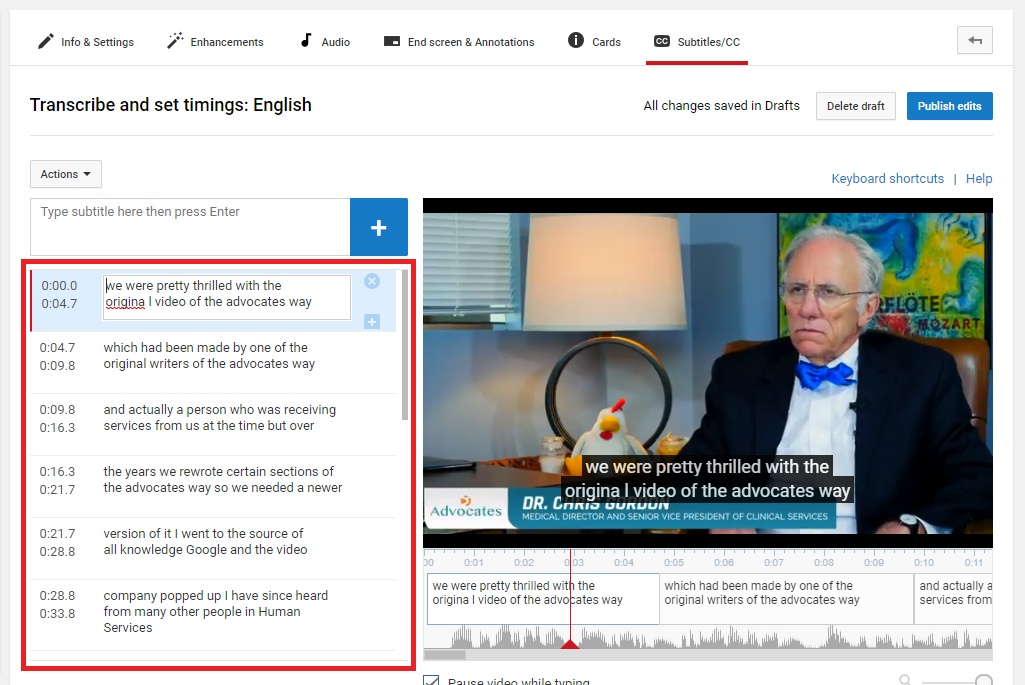
6. To adjust the timing of where a caption starts or ends, hover over the text block that you want to adjust under the video. Two blue handles, one at either side of the block, will show up. Click and drag these handles left or right to lengthen or shorten the duration of that caption and adjust the in and out points.
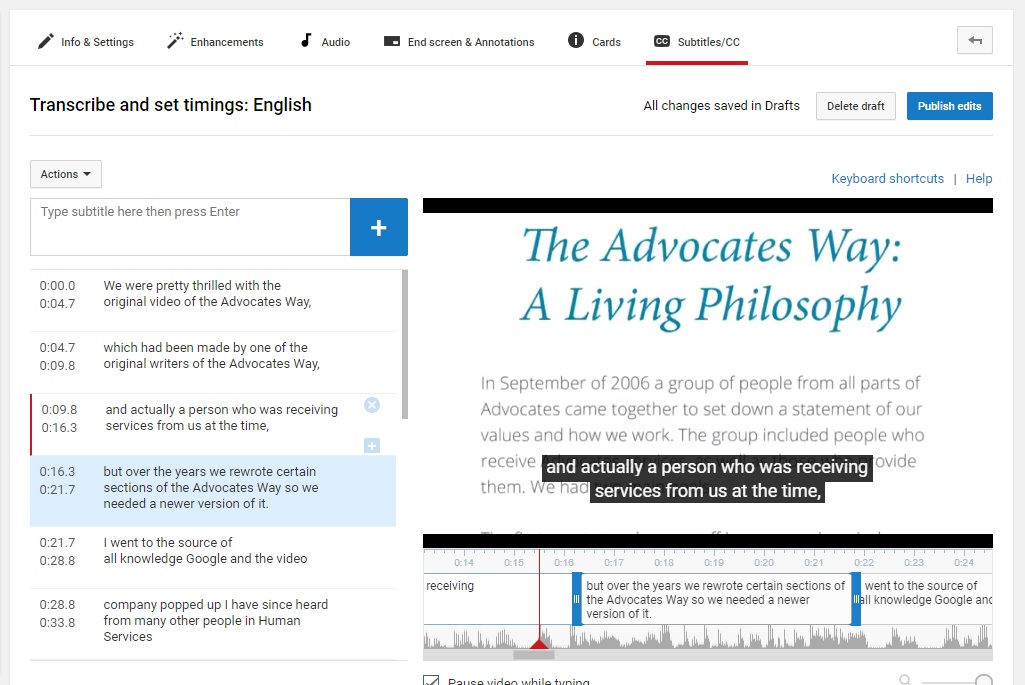
7. Once you’ve finished editing your captions, click “Publish”. Your edited caption file will now show up under “PUBLISHED”.
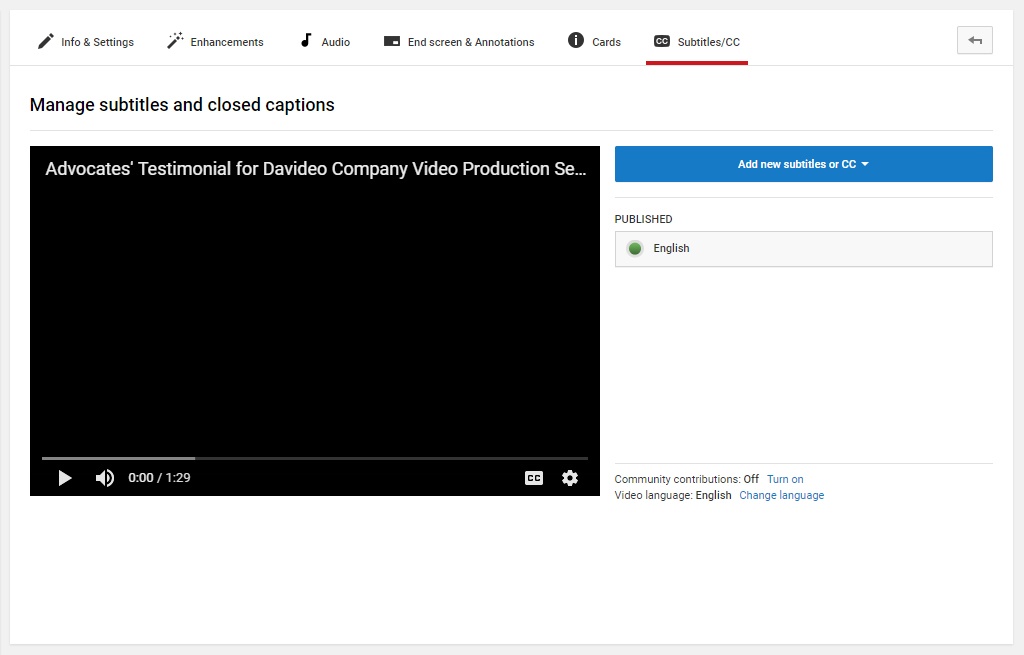
8. If you want to download the caption file to use on other websites, click on your published caption file to go back to the editor. Click on “Actions” and you will be given the option to download the file in multiple formats (.vtt, .srt, and .sbv). You will need to check what caption file format the site you want to add the captions to will accept, and download that format. Most sites that support captions (including Vimeo and Facebook) will accept an .srt file.
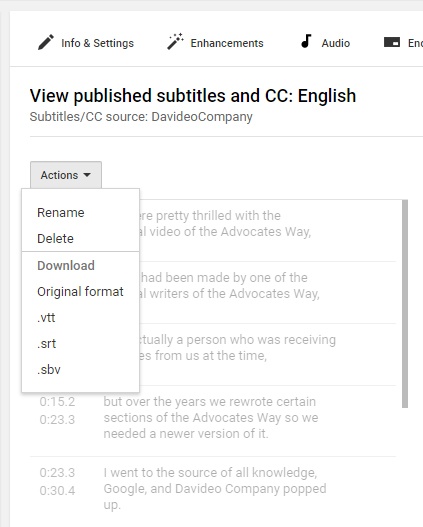
If you need help, or if you want to have your captions permanently embedded into your video file for accessibility purposes when showing it live or on a site that does not support captions, we can help. Contact us for a free quote on your project today!
RELATED BLOG POSTS
Eight Video Marketing Trends for 2018
Over the last few years, the number of videos posted online has been skyrocketing. On average, businesses are publishing 18 videos a month, and have a total of 293 videos in their library (Hubspot). Not only are we posting more videos than ever online, but according to Forbes, users spend a billion hours a day watching videos on YouTube! Read More
10 Ways to Repurpose Your Marketing Video
In 2019, 93% of users consider video creation a priority, but 43% of marketers say that they don’t have the time, resources, or budget to create new videos. Here are 10 ways you can repurpose your current marketing video(s) to create new video content and make the most out of your video marketing investment. As we like to suggest: “shoot it once and show it everywhere!” Read More
How to Change the End Screen on your Vimeo Videos
An “end screen” is what will show up after your embedded video finishes playing. Rather than having the video go to a blank screen or back to the thumbnail image, adding a custom end screen will help you drive engagement and conversions by letting your viewers know where to go next. On Vimeo, you can use your video’s end screen to: Direct the viewer to other videos you’d like them to watch; Add a call to action to send them to a specific webpage; Encourage them to share your video on social media and through email; Collect their email address to add to your mailing list; Add a custom image or text; Set your video to loop. Read More
If you have watched any videos on YouTube, you’ve probably noticed that when the video you are watching ends, either a screen will come up with a bunch of “related video” thumbnails, or a “related video” will just automatically start playing after ten seconds unless you click cancel. The problem with this is that some of the videos that YouTube thinks are related to yours could be from one of your competitors, or they may not be related at all. Read More